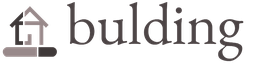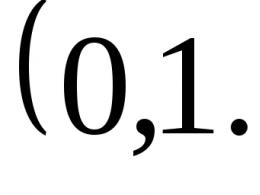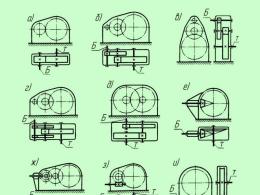Сетевой кабель для роутера. Варианты удлинения кабеля. Выбор кабеля - четыре пары-восемь жил
Слово «роутер» – это транслитерация английского «маршрутизатор», и такое понятие вы тоже можете встретить. Это синонимы. Он объединяет ваши домашние гаджеты в одну локальную и выводит их в интернет. Выходит, что роутер – это своеобразный «тройник» для интернета.
Сетевой кабель – это провод, который соединит ваши компьютер и роутер. Длина кабеля должна позволить вам разместить роутер там, где вам будет удобно. Вам нужен кабель, обжатый с двух сторон. Это значит, что он должен заканчиваться двумя коннекторами, которые войдут в соответствующие разъёмы роутера и компьютера.
К слову, не для всех роутеров сейчас требуется сетевой кабель. Многие из них могут предоставлять интернет по Wi-Fi. Это очень удобно для ноутбуков, нетбуков и планшетов, главное качество которых – мобильность.
Внимание! Проследите, чтобы ваш компьютер был оснащён сетевой картой. Все современные компьютеры, ноутбуки и нетбуки включают эту составляющую. Но если вы хотите подключить допотопный бабушкин ПК, обратите внимание на сетевую карту. Возможно, вам придётся докупить её.
Итак, собрав всё необходимое, вы можете приступать к подключению.
Подключаем роутер
Чтобы подключить роутер, нам нужно в один из его разъёмов завести интернет, а в другие подключить все домашние гаджеты. Все эти разъёмы располагаются, чаще всего, не задней панели маршрутизатора. Взгляните туда. Один из них должен быть подписан как «INTERNET», а остальные – как «LAN 1», «LAN 2», «LAN 3», и так далее, в зависимости от количества. Инструкция такова.
- Включите роутер в розетку.
- Возьмите провод, который заводит интернет к вам в квартиру, и воткните его в разъём, над которым написано «INTERNET». Теперь ваш роутер подсоединился к мировой сети.
- Отыщите сетевой разъём на системном блоке вашего компьютера. Чаще всего он располагается на задней панели, недалеко от USB-разъёмов, куда вы втыкаете флешки. Если это ваш домашний , то сетевой разъём, скорее всего, располагается на одной из боковых его сторон.
- Подсоедините сетевой кабель одним концом к этому разъёму. Он ведёт в сетевую карту этого устройства.
- Второй конец кабеля подключите к любому разъёму роутера с надписью «LAN». На вашем компьютере должен появиться выход в интернет. Используйте остальные разъёмы «LAN» для подключения остальных ваших домашних гаджетов.
Совет. Обычно у роутера есть световые индикаторы, которые могут сообщить вам о ходе работы. Один из них должен оповестить вас, что роутер включен в сеть. Если вы правильно подключили устройство к интернету, это подскажет вам другой индикатор. Отдельные лампочки укажут на то, что каждый из «LAN»-портов работает правильно.
Если что-то идёт не так
Обычно этих действий бывает достаточно, чтобы на всех ваших домашних устройствах появилась сеть. Но иногда бывает, что что-то идёт не так. Каждая ситуация требует отдельного рассмотрения. Но чаще всего у пользователей возникают такие проблемы:
- повреждение сетевого кабеля (часто бывает, что он просто неправильно или некачественно обжат);
- неполадки с сетевой картой (её нет на компьютере, для неё нет драйверов, либо она просто отключена);
- проблемы с роутером (он неисправен или отключён от электричества).
Настройка роутера
Современные роутеры требуют минимум настроек. Как правило, если вы всё подключили как надо, то сеть должна появиться на компьютере сама. Тем не менее, иногда этого не происходит. В таком случае требуются дополнительные настройки.
Когда вы подсоединили сетевой кабель к ПК, на трее справа в нижнем углу компьютера должен появиться значок доступа в сеть. Если он не появляется совсем, значит, на вашем компьютере нет сетевой карты, или у вас не установлены соответствующие драйвера. Если он появился, но рядом с ним изображён крест, значит, для доступа в локальную сеть и интернет ещё требуются дополнительные настройки. Если же рядом с ним изображён восклицательный знак в жёлтом треугольнике, значит, с местной сетью у вас всё в порядке, а вот интернет ещё предстоит настроить.
Чтобы проверить, какие неполадки могли возникнуть с сетевой картой устройства, зайдите в меню «Пуск – Панель управления – Сеть и интернет – Сетевые подключения». Найдите значок «Подключения по локальной сети» и проверьте, включено ли оно. Иногда достаточно просто кликнуть правой кнопкой мыши, а потом выбрать в появившемся меню «Включить». Если же этот раздел недоступен, вам нужны дополнительные драйвера. Они должны были прилагаться к вашей сетевой карте при покупке. Так же их можно скачать в интернете.
Если же с сетевой картой у вас порядок, но компьютер выдаёт значок подключения к интернету, перечёркнутый крестом, то вам нужно просто найти ту же иконку «Подключения по локальной сети», а потом выбрать в выпадавшем меню «Свойства». Проверьте, все ли параметры соответствуют вашим гаджетам.
Если вы видите значок сетевого подключения с жёлтым треугольником и восклицательным знаком, попробуйте кликнуть по нему мышкой. В «Центре управления сетями и общим доступом», прямо под надписью «Без доступа к интернету», вам нужно выбрать пункт «Подключение по локальной сети». Зайдите в меню «Свойства». Тут должна быть строка «Протокол Интернета версии 4 (TCP/IPv4)». Выделив его, опять нажмите кнопку «Свойства». Теперь вам нужно проставить галочки напротив строк, позволяющих автоматически получить адрес DNS-сервера и IP-адрес. Не забудьте сохранить эти настройки во всех вкладках, которые будут спрашивать вас об этом.
Это только самые базовые настройки. Проблем может быть гораздо больше, и описать их все не представляется возможным. Часто в отсутствии интернета виноваты не роутер и сетевой кабель, а ваш интернет-провайдер. Ваши домашние гаджеты могут потерять доступ к сети из-за банальной неуплаты за доступ в сеть или из-за обрыва канала связи. Поэтому иногда бывает не лишним позвонить по телефону техподдержки компании, предоставляющей вам выход в интернет. Тем не менее, роутер – это вещь нужная и полезная, особенно сейчас, когда все мы обзавелись не только домашними и портативными, но и наладонными компьютерами.
Как подключить роутер к компьютеру: видео
Любого размера и сложности, у новичков возникает много вопросов и сомнений: какие виды «интернет» кабеля существуют, в чем их различия и преимущества, какой вид кабеля больше подходит для домашней сети, а какой – для широких пространств.
Ответы на эти и многие другие вопросы Вы найдете в этой статье. Немаловажно, что теоретические данные, описанные ниже, помогут Вам не только создать действующую сеть без проблем и «проколов», но и позволят разобраться с вопросом, на чем можно сэкономить при прокладке и в каких случаях экономия обернется гораздо большими затратами.
Выбор кабеля - четыре пары-восемь жил
Кабель для интернета имеет достаточно много характеристик, Вас в первую очередь должны интересовать лишь некоторые из них. Характеристики, на которые мы будем обращать внимание: тип жилы, категория кабеля и способ экранирования.
Типы жилы - медь и омедненка
На сегодняшний день существуют два типа жилы кабеля: медная жила и омедненная. Какой кабель для подключения к интернету лучше выбрать? Лучше – медь. Какой может подойти Вам? Все зависит от требований. Если Вы хотите построить быструю и главное большую локальную сеть (более 50 м), выбор однозначен – медь. Что делать, если Вы ищите кабель для дома, или просто необходимо сделать несколько патч-кордов для соединения коммутационного оборудования? На небольших расстояниях омедненный кабель не сильно уступает меди, а разница в цене существенна. Так все-таки, что такое омедненка? Давайте разберемся в этом вопросе поподробнее.
Омедненка – способ создания кабеля из композитных материалов, когда сердцевина кабеля делается из более дешевого кабеля с меньшей проводимостью и покрывается металлом с высокой проводимостью – медью. Учитывая, что ток протекает по внешней стороне кабеля (медной), потери не такие ощутимые.
На рынке можно встретить два типа омедненного кабеля:CCS (Copper Clad Steel) – омедненный стальной проводник и CCA (Copper Clad Aluminium). Отличаются они сердцевиной: в первом случае используется стальной проводник, во втором – алюминиевый. Выбор здесь сделать достаточно просто. Если первый тип кабеля (CCA) при монтаже почти не отличается от медного и проблем в большинстве своем не возникает, то кабель со стальным проводником (CCS) может вызвать проблемы при взаимодействии с ножами кроссового оборудования.
Также, выбирая кабель для интернета, следует учитывать эластичность материала – сталь менее эластична, чем алюминий и больше подвержена надломам. Никому не хочется протянуть 50 метров кабеля через стену и в конце узнать, что одна жила обломилась где-то посередине. Но главная сложность работы, конечно, монтаж. Обжимать кабель со стальной сердцевиной – одна сплошная мука. Из двух зол, выбираем меньшее, поэтому дальше писать про CCS нет смысла.
Какой нужен кабель для интернета зависит от размера сети. На небольших расстояниях разница между медным кабелем и CCA почти не чувствуется, однако если Вы решите использовать CCA на расстояниях больше 50 м, Вас будут ждать сюрпризы виде неработающего коммутационного оборудования. На 100 метрах омедненный кабель просто не передаст сигнал. Почему? Все дело в проводящих способностях. Сопротивление у алюминия значительно больше, чем у меди. Соответственно, на выходе мощность тока ниже необходимой и оборудование просто не видит друг друга. В любом случае, если Вы не ограничены финансами выбирайте медь. Медный кабель для подключения к интернету не грозит потерей сигнала, надломами и сложностями в коммутации.
Категория кабеля, чем 5е отличается от 6 категории
Те, кто хоть раз покупал «интернет» кабель обычно говорят продавцу: «Мне UTP-кабель категории 5e», – в большинстве случаев покупатель не знает что такое категория 5е и что за аббревиатура UTP.
Кабель для интернета имеет несколько категорий. Что представляет собой категория кабеля? Если простыми словами: способ производства (шаг скрутки, диаметр проводника, тип разделителя). Около 90% всех локальных сетей в России построены на кабеле категории 5е, это зарекомендовавшая себя технология с характеристиками, прописанными в спецификации TIA. В большинстве случаев категория 5е полностью удовлетворяет всем необходимые потребности. Более того, Ваш интернет тоже подключен по кабелям категории 5е. Пока это остается так.
В 6-й категории увеличен шаг скрутки кабеля и диаметр проводника. Сделано это для сохранения целостности сигнала в более широкой полосе и улучшения характеристик, например, переходного затухания. Категория 5е определена в полосе частот 100 МГц, а категория 6 – 250 МГц. В ближайшем будущем это будет критичным показателем для поддержки более требовательных приложений и как следствие – работы сети в целом.
Кабели категории 6 (есть еще категория 6а, но в этой статье мы ее рассматривать не будем) значительно менее подвержены посторонним факторам, таким как температурный режим и шумы. В большинстве своем прокладка кабеля ведется в местах с резким перепадом температур (в течение дня до 25 градусов) таких как подпотолочное пространство, короба глубокого залегания, в лотках под полом. Чем выше температура – тем больше потерь может быть. Посмотрите на изображение – это сравнительный график потерь при изменении температуры с шагом в 10 градусов.
Это далеко не все различия между категориями, однако в реальной ситуации категории 5е более чем хватает для реализации почти всех проектов по созданию большой локальной сети, поэтому дальше в статье мы будем работать именно с кабелем категории 5е. Разницы в том, как обжать кабель 5е или 6-й категории нет.
Тип экранирования кабеля, что значит UTP
Кабель для монтажа локальной сети или создания патч-кордов может быть экранированный или не экранированный (UTP).
В свою очередь экранированные кабели подразделяются на:
- FTP – один общий экран из фольги
- F2TP – двойной общий экран из фольги
- S/FTP – внешний экран из медной оплетки и каждая пара экранирована фольгой
- STP – каждая пара экранирована и один общий экран из фольги
- U/STP – нет общего экрана, но каждая пара экранирована фольгой
- SF/UTP – двойной внешний экран из медной оплетки и фольги
Как понятно из описания самый лучший экран это SF/UTP, однако в большинстве случаев хватает и экрана FTP, реже F2TP.
Зачем нужен экран на кабеле?
Ответить на это можно только определив, где будет проходить кабель.
Если вблизи других электрических кабелей до 380 Вольт и сечение жилы силового кабеля не более 4х квадратов, тогда однозначно нужен экран, потому что кабель, по которому идет электричество, создает весьма ощутимые помехи электромагнитными шумами. В таком случае необходим один экран и подходит кабель FTP.
Если же кабель пролегает рядом с кабелем от 380 Вольт и выше (сечение жилы кабеля до 8 квадратов), тогда необходим двойной экран и тут без F2TP не обойтись.
Отдельно следует рассматривать прокладку кабеля вблизи высоковольтных кабелей (сечение жилы от 8 квадрат и выше, от 1000 Вольт и выше). Тут необходимо каждый силовой кабель и кабель локальной сети прокладывать в изолированных друг от друга гофрах и экран необходимо выбирать SF/UTP, однако обычно силовые высоковольтные кабели прокладываются отдельно от молоточной сети.
Необходимо учитывать, что для экранированных кабелей крайне желательно использовать и экранированные коннекторы. Отличаются они от обычных металлической частью.
Если мы собираемся протягивать сеть дома или делать патч-корды мы вполне обойдемся и неэкранированным кабелем. Дальше мы будем работать с кабелем без крана – т.е. UTP кабелем, категории 5е.
Теперь Вы знаете какой нужен кабель для интернета и сможете без труда подобрать нужные материалы для прокладки локальной сети.
В наш век каждая квартира, дом, а у некоторых и дача имеют доступ в интернет. Подключение к всемирной сети давно стало нормой и жизненной необходимостью, и сейчас я пишу эти строки, сидя за столом . Основным способом подключения к интернет сейчас является локальные сети провайдера, которые физически подключены к нашему компьютеру или ноутбуку с помощью сетевого кабеля — восьмижильной витой пары.
Часто возникает ситуация, когда компьютер необходимо переставить на другое место, и сетевого кабеля может не хватить для этого перемещения. Как же удлинить сетевой кабель интернета, чтобы его хватило до нового места?
Варианты удлинения кабеля
Вариант первый — джойнер и патч-корд
Этот способ простой и надежный. Для увеличения длины кабеля мы просто покупаем патч-корд (см. на рисунке) и соединитель витой пары RJ-45, или джойнер. Эти компьютерные мелочи продаются в любом магазине, и стоят сущие копейки — когда я покупал их совсем недавно, джойнер стоил 22 рубля а патч-корд на три метра 60 рублей.
Кстати, телефонный переходник и переходник для витой пары RJ-45 внешне неотличимы — так что не перепутайте. У телефонного 7 контактов а у компьютерного 8 — можете посчитать на всякий случай.
Итак, вставляем патч корд сетевую карту компьютера, а другой конец в джойнер, к которому подключаем наш сетевой кабель — все, работает.
Вариант второй — роутер
Этот вариант удлинения удобный и не менее надежный.
Для соединения по второму способу нам потребуется роутер, который мы подключаем к интернету. Роутер имеет несколько гнезд подключения сетевого кабеля, и таким образом является неким «разветвителем» интернета. С его помощью мы не только удлините кабель, но и сможете к интернету от одного канала дополнительные устройства. Если вы выберете Wi-Fi роутер, то кабели для компьютера вообще не понадобятся — рекомендую для ноутбука, который постоянно переносится с места на место.

Вариант третий — новый кабель
Просто возьмите новый сетевой кабель нужной длины, и подключите его. Вариант не совсем удобный, поскольку надо вызывать техника провайдера, чтобы тот включил новый кабель в оборудование — вы же не полезете на чердак искать, где подключена ваша квартира? А вот владельцам домов такой способ подойдет.
Вариант четвертый — скрутка
Надо сказать, что удлинять сетевой кабель скруткой — далеко не лучшее решение , и лучше воспользоваться способами, указанными выше. Вы просто режете кабель и вставляете нужной длины отрезок, провода по цветам. Любой связист укажет вам на недостаток такого способа соединения, и будет прав — в скрутке неизбежно будут возникать короткие замыкания и скорость соединения может пострадать.